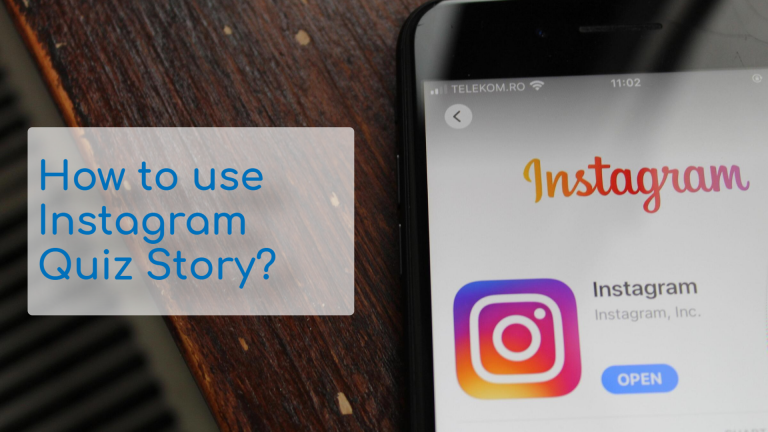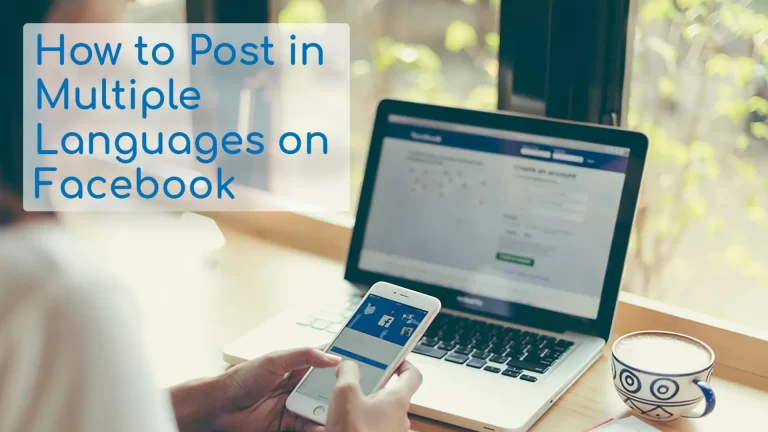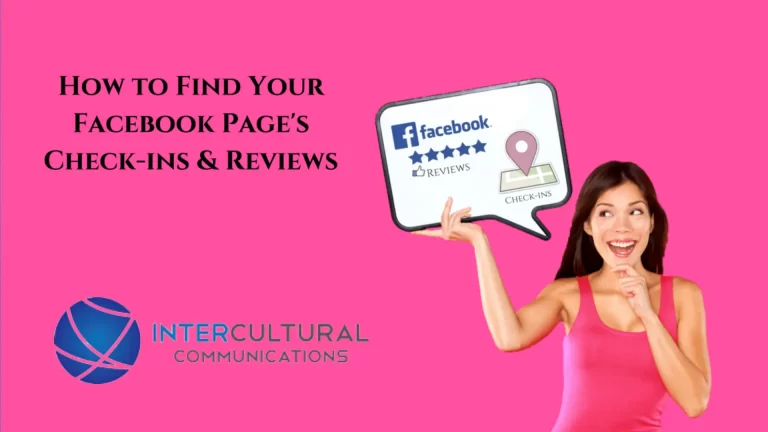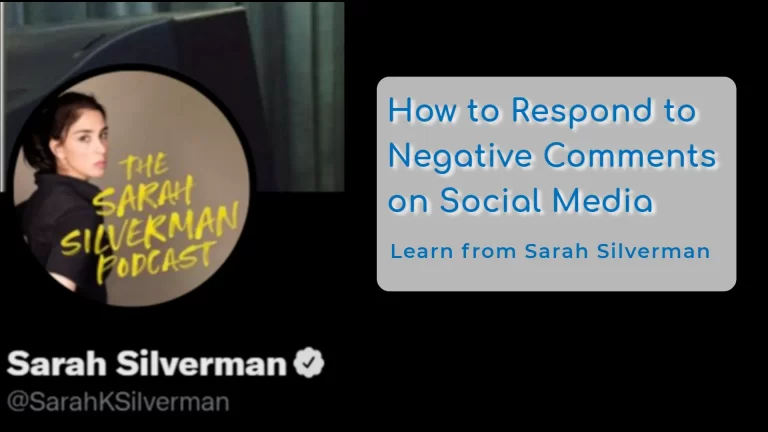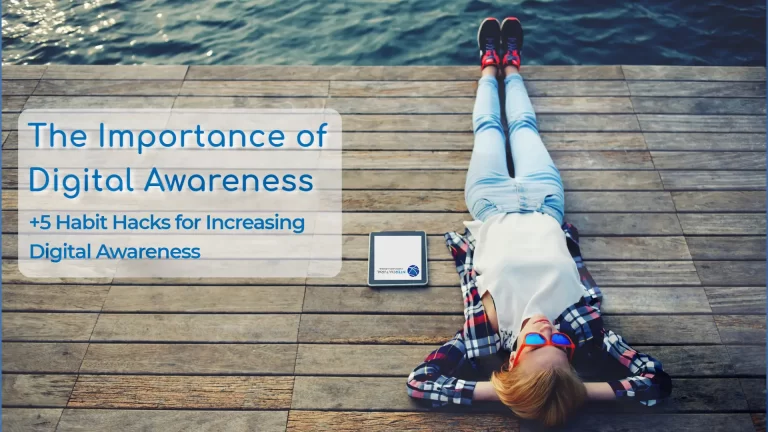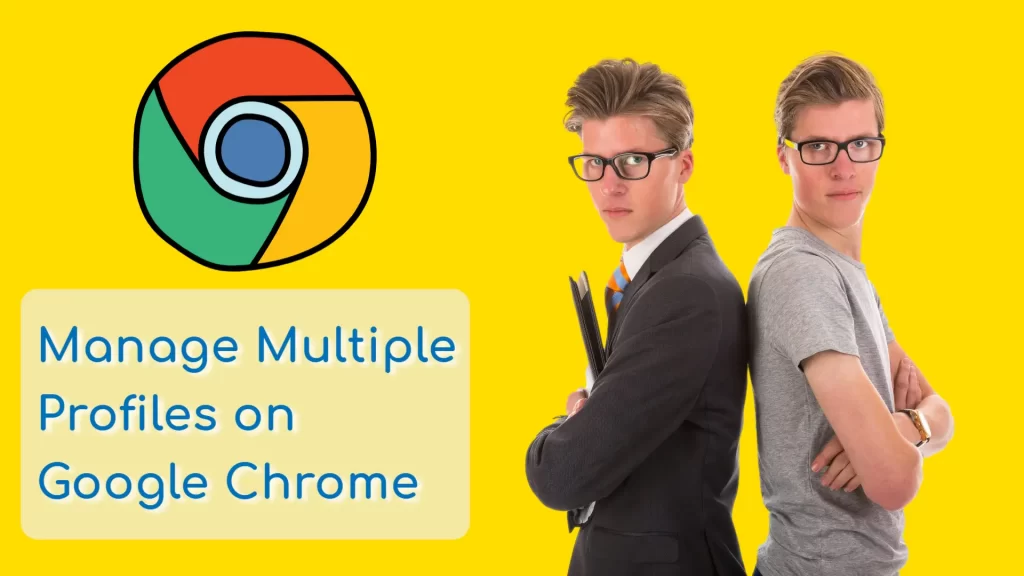
Manage Multiple Chrome Profiles to Login to the Same Website with Different Accounts
Manage Multiple Chrome Profiles
Internet (Web) Browsers, Cookies & Logins
Let’s start by defining a few terms (skip this part if you’re tech savvy). Internet browsers access the [world wide] web, which you probably know by brand name, for example Firefox, Chrome, Edge, Safari, etc. When logging onto a website, that site deposits a cookie onto your browser, which notifies the website that your browser is logged into your account. This cookie is why when you remained logged in after leaving website or navigating to a new window, but if you use a different browser on the same computer, you not necessarily be logged in. Cookies are tied to browsers, not individual computers.
For Chrome users with a primary account, managing multiple profiles or identities can be a bit of a hassle. Luckily, with a couple of extensions , you can make it a lot easier to take the steps.
Each of the extensions listed below is designed to help you manage your different profiles or identities in Chrome. If you just need one, check out Keep, which is the simplest one, but if you need to track multiple identities or switch between them quickly, use one of the other extensions.
Keep
Keep helps you keep things organized across multiple profiles or identities and have sync them across platforms, including Wear, iOS, Android, and the web. Make notes for additional detail and add labels to categorize for later retrieval as you Manage Multiple Chrome Profiles.
Chrome Profiles - Chrome Profile Manager
With Chrome Profiles you can switch between different identities without opening up multiple tabs in Chrome. It has a pretty self-explanatory name: just create a new profile, hit start and any other profiles will be switched over.
When you create a profile, it will automatically be added to your quick access toolbar, so it's incredibly easy to find and use it from then on.
Chrome Profiles is free, but requires a Google account.
Chrome Login as Different User on Same Site
You may find you want to be logged in to the same website with a different account. When this happens, most people log out of one account and then log back in on the other. Please never waste your time doing this again.
- Click on the vertical 3-buttons in the top right to open the menu (it might be next to your profile picture), then click on “settings”. If you have never registered with Google Chrome, you will see “First user” to set up a personal account.
- Assuming you haven’t registered with Google Chrome, you will see that you are known as “Person 1”. Click “Manage Other People” in the third row.
- From there, name your “Person”, choose an icon and click on “Save”. Chrome will automatically create a shortcut on your desktop. Login to all of the accounts you want to, click on “keep me logged in” when you do and you can easily login to many accounts just by double clicking on your desktop Chrome icon.
Using Google Chrome allows you to have several profiles on your computer. These profiles allow you to use different services to test or preview different options. This is great for marketers who want to run multiple tests, but don't want multiple installs of different programs, or lots of files cluttering up their work space.
How to Enable Chrome Profile Selector on Startup
Follow these step enable Chrome profile selector on startup: First, open Chrome & click on your profile picture; then, click on the settings gear icon; go to the new window that has opened and enable "show on startup"; and finally restart Google Chrome.
How to Create a New Chrome Profile
To start a new profile, click on "File" and "New" and then choose "New Profile" from the list of options:
Name your profile
Type in your name for the profile. Put in something that will help to identify what profile you're working on. This could be as simple as "Gmail", "Website", or "Facebook".
Next, choose the drive where you want to store the profile. The default location will be C:\Users\YourName\AppData\Local\Google\Chrome\User Data\Default. You can use the advanced settings to specify where you want the profile to be stored.
Managing multiple chrome profiles on your mac. If you have multiple chrome profiles you probably wonder why didn't you just create a shortcut on each of your profile. The answer is simple - there isn't a shortcut.

How to Manage Multiple Chrome Profiles on Your Mac
First, you need to install and open Chrome Developer Tools (aka DevTools). To do that, go to chrome://extensions, click More Tools in the upper right corner, and then click Developer Tools.
Next, open a new tab and open the chrome://profiles page. You can also open this page in a new tab.
Click the + button to create a new profile. Give it a name and description.
Then click Save.
Next create shortcuts to your other profiles.
Click an icon (the icon will be different for each profile).
Click Create Shortcut.
Thank you for visiting How to Manage Multiple Chrome Profiles from the team at ICC.